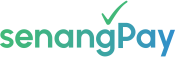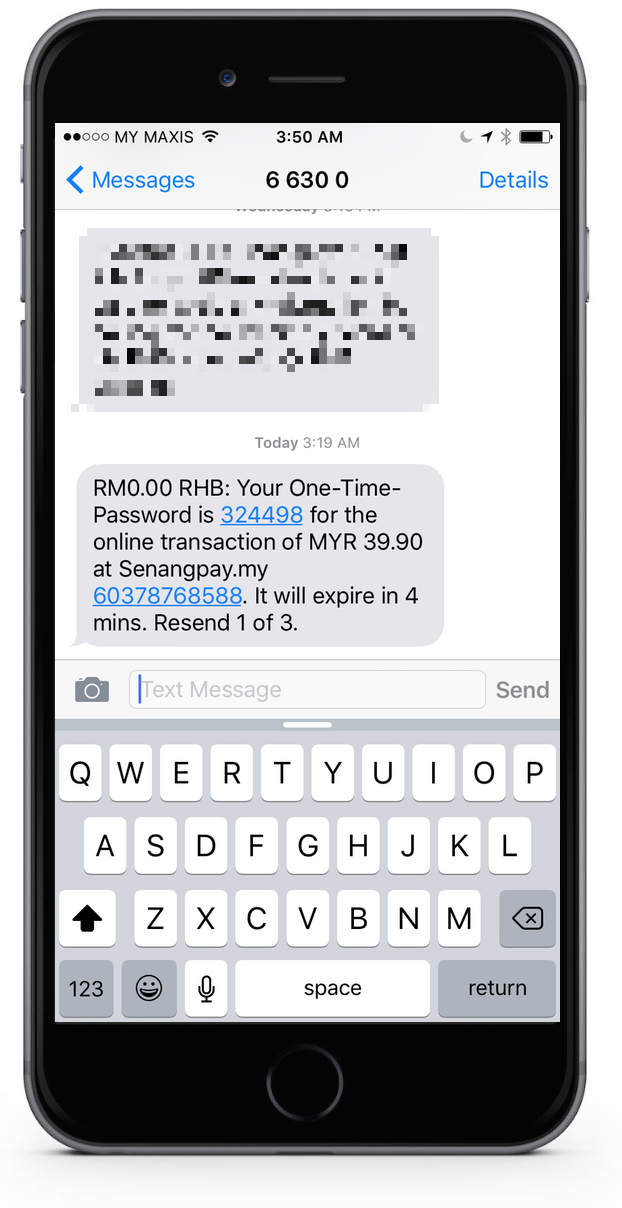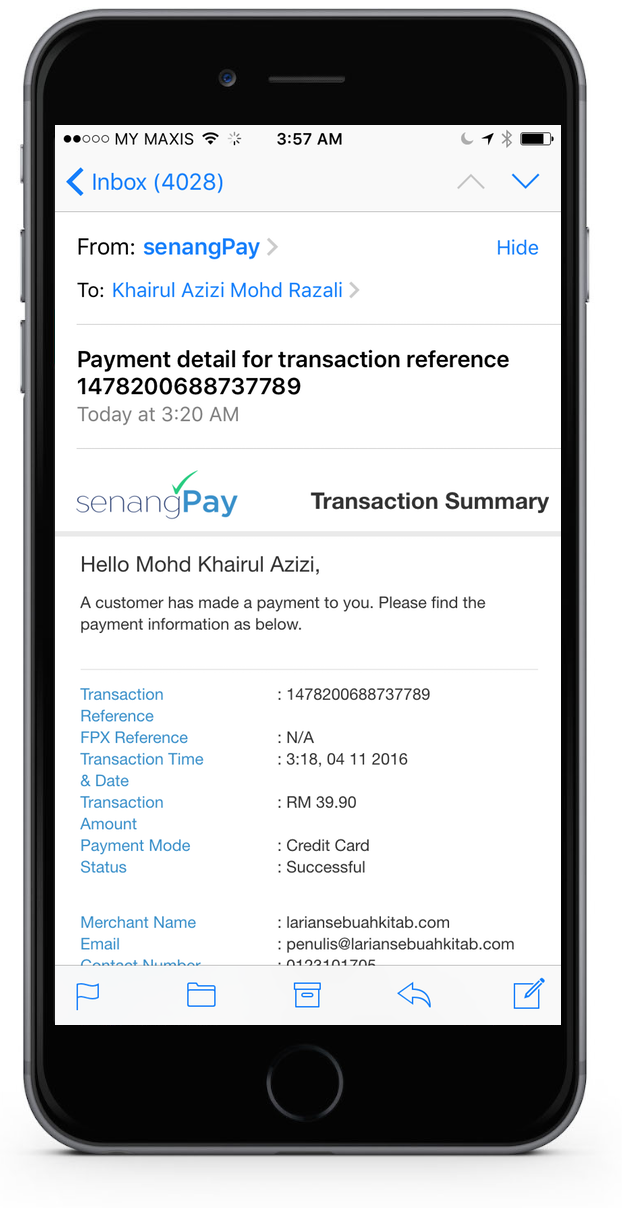Setting Up : Using Payment Form
Payment process with JCB
Below are the details of the process of purchasing item via senangPay.
*Please take note that the screenshot is a combination of what your customer sees and what you see as a senangPay merchant.
1. Let’s say your customer wants to buy a product, for example, a running calendar for a daily running motivation.
2. Your customer finds this through your blog / website, for example, from this real merchant lariansebuahkitab.com. Below are the screenshot of the specific page of the product.
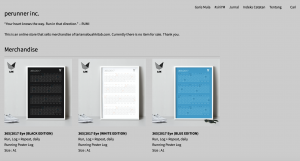
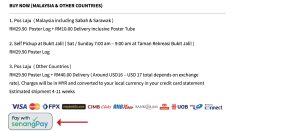
4. When the customer clicks on the Payment Button, “pay with senangPay,” a payment form will appear.
5. The Payment Button is embedded by adding a HTML code that is generated by system in the dashboard upon the merchant add a product. ( Merchant’s view )

*Please take note that this is a Payment Form of an Advanced Package.
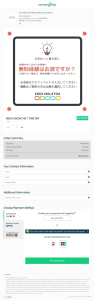
7. For security reasons, your customer needs to insert OTP password to authenticate that they are the cardholder who is doing the transaction. You can read the details on this at the 3D secure article.
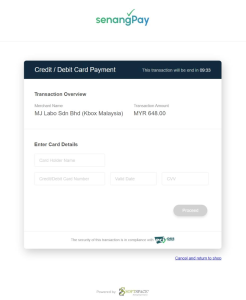
8. Customer needs to key in the OTP password that is sent to his / her mobile phone.
9.If the transaction is approved (successful), customer will receive another notification message. But this depends on the JCB itself.
10. Upon a successful purchase, you will receive a notification in your email.
11. This is the detail transaction summary.
12. Your customer will receive a transaction summary in their email.
13. You can check the details by logging in to your senangPay Dashboard. (Merchant’s view )
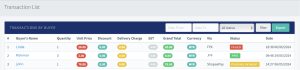
14. If you click on one of the “Buyer’s Names,” you will see the details of the purchased item. You can also view all the pending / failed transactions from senangPay Dasboard. Click here to read details on this matter.
15. You can also download the detailed reporting of the transaction from the Dashboard. ( Merchant’s view )

16. The report can be opened in Microsoft Excel for Windows, Numbers from Mac or uploaded online Google Spreadsheet.
A. Prohibited list
- Child Pornography- Fortune Tellers (Online)
- Immoral Activities Related
- Wildlife Trade
- Drugs and Pharmaceuticals (Online)
- Un-authorized weapon / firearms
- Pyramid Sales
- Gambling Service
- Counterfeit Goods
- Timeshares
- Weapon / firearms
- Payday Lender
- Crypto Currency
- Financial Services
- Alcohol
- Drugs and Pharmaceuticals Tobacco/ Cigarette
- Video Game
- Airlines/ Air Carriers Cruise Lines
- Automobile Rental Service Travel Agencies and Tour Operators
- Charitable organizations / association / church / non- profit organizations
- Pornography/ Adult Entertainment
- Dating and Escort Services
- Marinas, Marine Service, and Supplies
- Wholesale Business