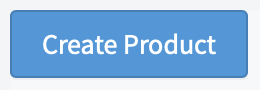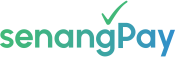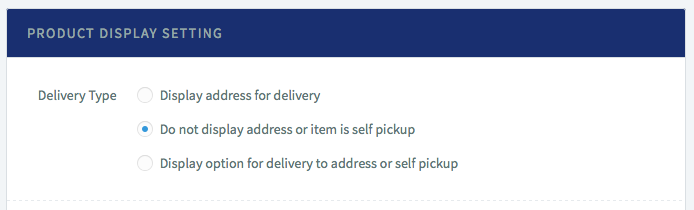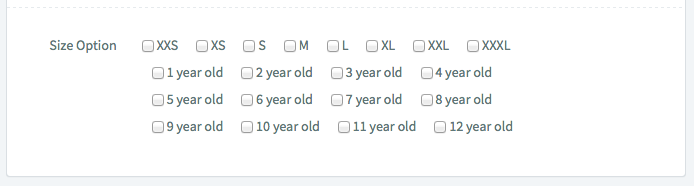Setting Up : Using Payment Form
How to Add Your Product
Product is the place where you upload all your unique products for sale, which mean you have a lot of products to sell. Use Product if you want to use the Unique Payment Form. Under the Product menu, there are several submenus.
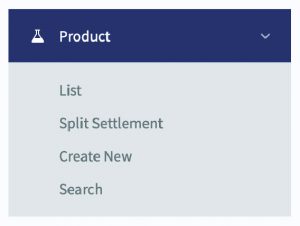
A. List
1. This will display all the products that you have already added in the apps.
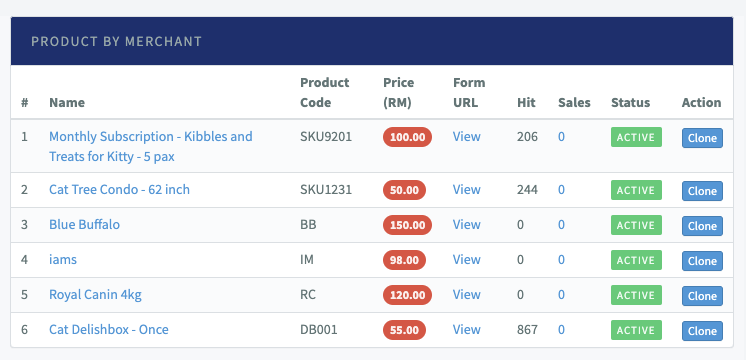
2. Below are the details of the elements in the table :
| Item | Detail |
|---|---|
| Name | The name of the product |
| Product Code | The product code for your own refference |
| Price | The price of your product |
| Form URL | The Unique Payment Form URL which you use to get payment |
| Hit | The number of times that customers view this product on the Unique Payment Form |
| Sales | The number of sales of this product |
| Status | The status of this product whether Active or Not Active |
| Clone | You can duplicate your product |
Please take note that :
1. When you click on the product name, you will see the detail page of the product.
2. When you click on the “View” link under the Form URL, you will be directed to the actual Unique Payment Form.
B. Create New
This is to add new products in the Dashboard. When you add any product, it will create a Unique Payment form.
1. Go to Menu > Product > Create New
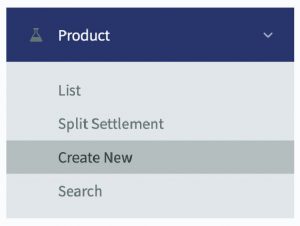
2.Fill in the related information and click “Create Product” button.
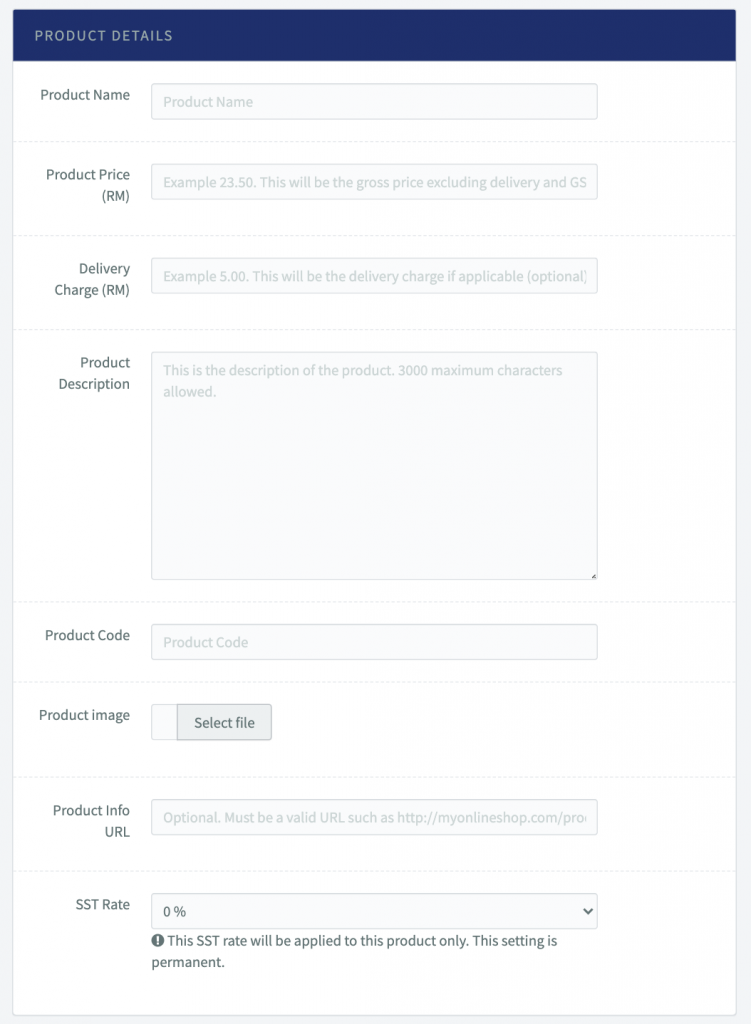
3. Below are the details of the elements in the table :
| Item | Detail |
|---|---|
| Product Name | The name of your product |
| Product Price | The price of your product without GST and without delivery charge |
| Delivery Charge | The charge to deliver your product |
| Product Description | The information regarding your product |
| Product Code | Your inventory product code |
| Product Image | Upload your product image here |
| Product Info URL | In case you have a product description in your web or blog, you can insert the link here |
| SST Rate | Set the rate if you apply SST in your business |
C. Delivery Address / Self Pickup
There are also some additional settings that you need to be aware of in case your have some special arrangement on the delivery of the product.
1. Refer to Product Display Setting section.
2. If you want to the display delivery address in your payment form, click the first radio button. Your unique payment form will have the address field.
3. If you do not want to display the delivery address or self pickup, click the second radio button. Your unique payment form will have no address field.
4. If you want to give the option to your customers either receive time by postal or to self pickup at your office, select the third radio button. Your unique payment form will have a drop down menu for customers to select either self pickup or deliver to their address.
5. Below is an example screenshot of the payment form.
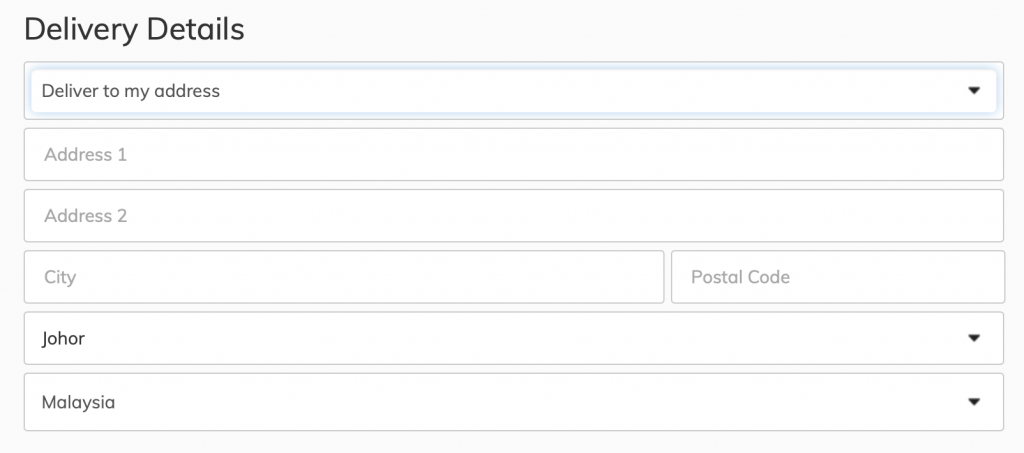
D. Size
1. If your item is related with sizing, you can set to display the sizing options of your product. Simply click on the check box that you want to display. If your preferred selection is not in the list below, simply log your request through the Feedback in the Dashboard.
2. Don’t forget to click “Create Product” if you have already confirmed all the information added regarding your product. This will generate your unique payment form.