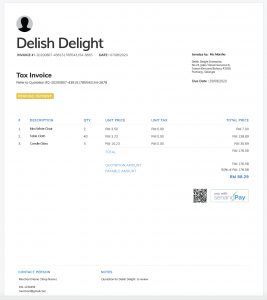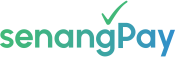Quotation
This feature is only available for Advanced and Special Package subscriber
One of the forefront method of acquiring orders and purchases is by using quotations and the Invoices. Provide a positive impression to your clients by choosing a quotation as well as an invoice from this wide array of Quotation & Invoice Generator! With our top-of-the-line generator, you can create a well-formatted document that you can use for your business. This will help you to create quotations and invoices for clients. This includes a direct payment link for the client to pay.
A. How to generate quotation
The quotation appears in your dashboard. Please log in to your dashboard and follow the steps below.
1. Login to your dashboard
2. Go to Menu > Quotation > Create New
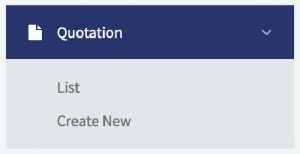
3. When you add a quotation, it will create a new quotation. Fill in the related details and click the “Create New Quotation” button.
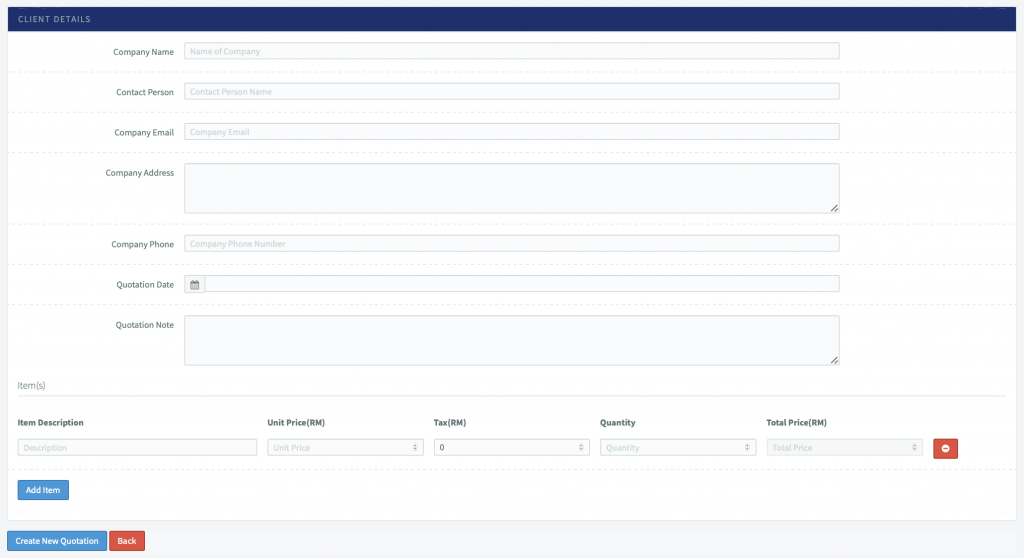
4. Below are the details of the elements in the table:
| Item | Detail |
|---|---|
| Company Name | The name of your client’s company |
| Contact Person | The name of your client’s contact person |
| Company Email | Client’s Email Address (Quotation will be send here) |
| Company Address | Client’s company address |
| Company Phone | Client’s company contact number |
| Quotation Date | Date of quotation |
| Quotation Note | Note for the quotation. (Will be displayed on bottom right of the quotation document.) |
| Item | Items for the quotation |
5. Next, once you’ve successfully created the Quotation. You can see the quotation list.
B. Quotation List
1. Go to Menu > Quotation > List
2. This will display all the quotations that you already added in the apps.
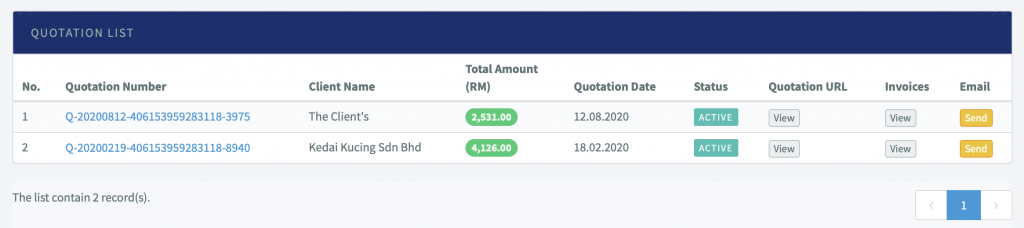
3. Below are the details of the elements in the table:
| Item | Detail |
|---|---|
| Quotation Number | Unique number for the quotation |
| Client Name | The name of your client |
| Total Amount | Total amount of the quotation |
| Quotation Date | Date of quotation |
| Status | Status (The status of this Quotation (Active/Closed |
| Quotation URL | Click to view the quotation |
| Invoices | Link to create/view invoices for respective quotation |
| Click to send quotation to client’s email |
Please take note that :
- When you click on the quotation number, you’ll see the detail page of the quotation.
- When you click on the “View” link under the Quotation URL, you will be directed to the actual Quotation Page.
C. Quotation Page
1. You can either set the Quotation status as Active or Inactive

2. Below is an example of Quotation Page :
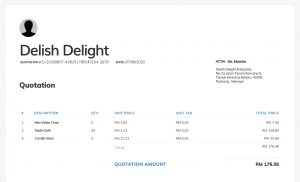
D. Create New Invoice
1. Go to Menu > Quotation > List , refer to ‘Invoices’ and click “View” then click “Create Invoice”
2. When you add an invoice, it will create a new invoice. Fill in the related details and click the “Create New Invoice” button.
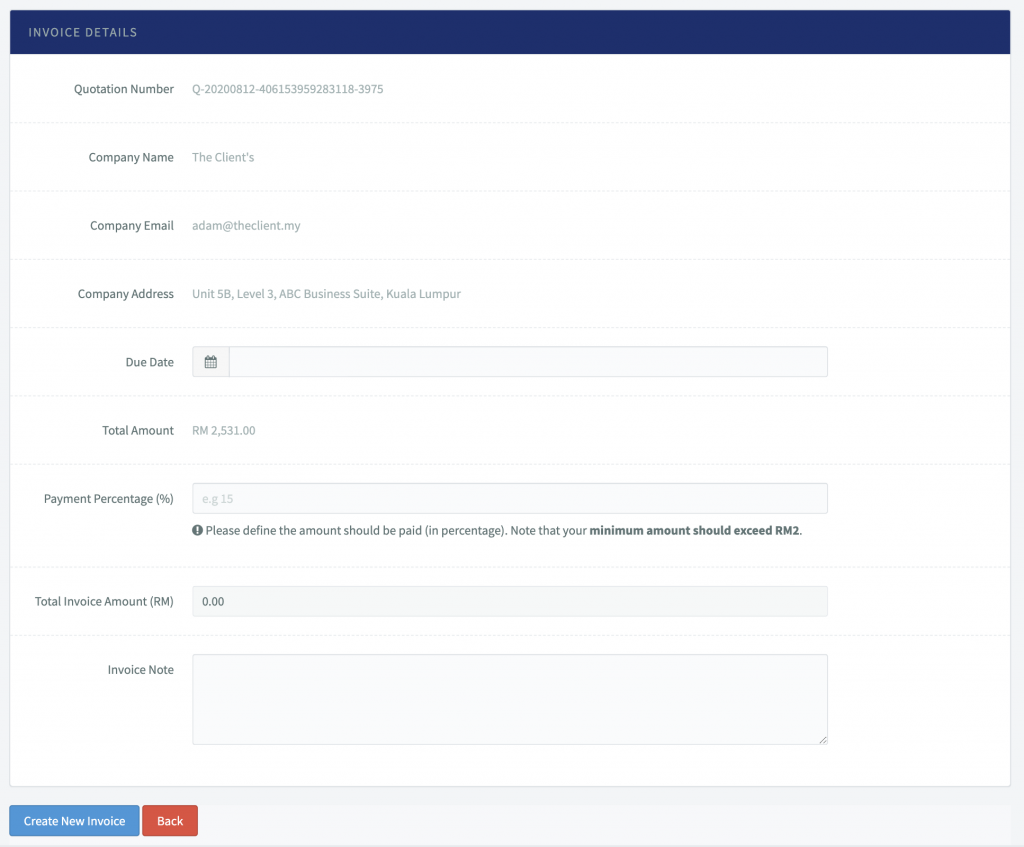
E. Invoice List
1. This will display all the invoices that you have already added under the quotation.
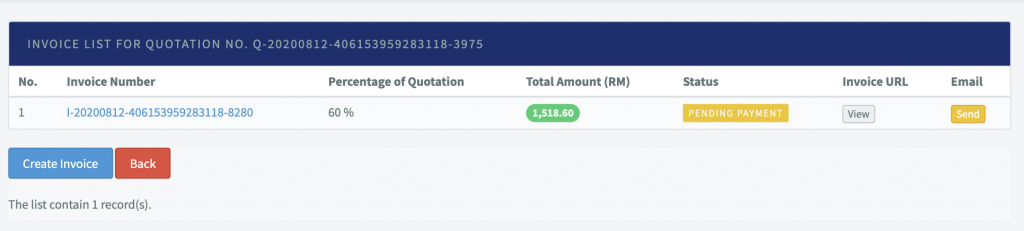
2. Below are the details of the elements above:
| Item | Detail |
|---|---|
| Invoice Number | Unique number of the invoice |
| Percentage of Quotation | Percentage of the total amount from quotation to be paid |
| Total Amount | Total amount to be paid |
| Status | Status of the invoice (Inactive, Pending Payment, Paid) |
| Invoice URL | View the invoice |
| Click to send the invoice to client |
3. Below is an example of Invoice :